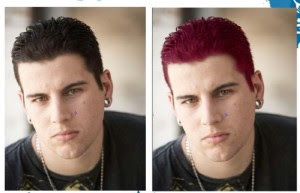Manfaat Feedjit Dalam Rangka Belajar Optimasi.Dalam hal ini lebih mengacu pada segi manfaat,jadi apa manfaatnya
Feedjit buat kita dalam rangka belajar optimasi?baik dalam Optimasi Search Engine maupun Optimasi Keyword dan optimasi yang lain.
Lalu apa
manfaat Feedjit?
1.Manfaat Feedjit : Jadi tahu Keyword yang lainNah salah satunya yaitu kita bisa mengetahui
keyword atau
Kata kunci yang mana kita sendiri belum atau bahkan tidak menargetkannya.salah duanya cari sendiri aja heheheh :D
Misalnya begini,pada dasarnya saya menargetkan untuk blog saya yang ini dengan keyword Dapat Duit Tanpa Modal agar bisa tetap langgeng di nomer satu google indonesia
( lagi ngimpi yahh ndes),tapi setelah saya menggunakan Feedjit,saya jadi ternyata dengan keyword lain pun blog ini bisa jadi
nomer satu di search engine atau masih bisa
masuk sepuluh besar google.bisa di lihat gambar jepretan saya sewaktu nulis ini. Manfaat Feedjit Dalam Rangka Belajar Optimasi :

Scrinsut di atas saya ambil setalah saya tahu melalui Feedjit,ada yang nyasar ke blogku dengan keyword
Blog Duit
Nahh untuk Scrinsout yang kedua,ada yang nyasar juga dengan keyword
Agar blog jadi terkenal.Dan masih ada lagi dengan keyword keyword yang lainnya,yang kesemuanya saya tahunya dengan menggunakan Feedjit.
Sekedar menambahkan saja
tips agar blog kita bisa jadi terkenal- Buatlah blog yang bersifat umum ( Manfaat Feedjit Dalam Rangka Belajar Optimasi )
Jadi kalau ingin blognya terkenal,blognya harus bersifat umum bukan private,apa lagi kalau sampai masuk blognya harus pake pasword segala busyet dahh hehehe :D
- Buatlah kontent atau artikel yang bermanfaat ( Manfaat Feedjit Dalam Rangka Belajar Optimasi )
Mengisi blog kita dengan konten yang bermanfaat buat orang banyak,memang agak susah susah gimana gituu membuat konten yang bisa bermanfaat buat orang lain,apa lagi buat seorang
newbie seperti GONDES ini,yang bisanya cuma nulis semaunya sendiri,yang gak ada manfaatnya buat orang
(hehehe jadi maluu).
membuat blog dengan konten yang bermanfaat misalnya membuat Blog Tutorial,Template Tutorial
(ehem ehem) atau bisa juga dengan membuat Cebong eh kok
Cebongg sih,maksudku Membuat Template hehehehe :D
(hayahhh di link kabeh blogke) dan lain lain.
- Berkunjung Ke blog Lain atau Blogwalking ( Manfaat Feedjit Dalam Rangka Belajar Optimasi )
Dengan Blogwalking selain bisa
membuat blog kita jadi terkenal,bisa juga meningkatkan traffik blog kita,tapi yang terpenting adalah menambah persaudaraaan antar blogger dari manapun dan dimanapun
(GONDES dibulan yahh).
Jadi jangan segan segan untuk mengunjungi blog lain jika ada yang meninggkan pesan lewat Shoutmix atau dengan berkomentar :)
2. Backlink Gratis ( Manfaat Feedjit Dalam Rangka Belajar Optimasi )
Ini yahh salah duanya hehee :D,dengan kita menggunakan fasilitas Feedjit kita bisa mendapatkan backlink gratis,sapa sihh yang gak mau yang
gratis gratis alias yang
free free hehehe :D,dapat duit gratis,uang gratis atau kalau dalam Language englishnya
( weks GONDES ) Get Money Free,
Free money.Ada yang nolak Gratisan ini??apa lagi Feedjit sekarang ini
Page Ranknya 6,GONDES nolak yahh?Soo tungggu apa lagi silahkan pakai fasilitas Feedjit bagi yang yang belum menggunakannya
(Promosi yahh ndes ).Sudah tahukan cara makenya,Feedjit yang saya pakai untuk mengetahui keyword yang lain adalah
Live Traffic FeedMungkin itu saja dulu :),yang penting namanya Belajar harus bisa sabar,pelan pelan,alon alon asal kelakon ok,semoga bermanfaat buat semuanya :)
Sumber (
Manfaat Feedjit Dalam Rangka Belajar Optimasi ) :
http://dapatduit-tanpamodal.blogspot.com/2009/06/feedjit-dalam-rangka-belajar-optimasi.html
 Dalam Tutorial Adobe Photoshop kali ini mencoba untuk membuat efek api,
Dalam Tutorial Adobe Photoshop kali ini mencoba untuk membuat efek api,