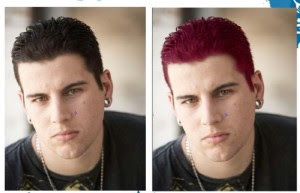Beberapa macam alat bantu modifikasi begitu mudah didapatkan di pasaran, bahkan para distributor printerpun nampaknya telah begitu memahami fenomena ini, sehingga mereka seolah membiarkan dan bahkan beberapa toko “turut menganjurkan” calon pembeli untuk memodifikasi printernya agar jualannya laku. Terbukti strategi tersebut cukup jitu menarik minat para pembeli.
Sebagai contoh, alat bantu modifikasi bagi printer Epson telah dilengkapi dengan resetter chip hingga pengguna ga perlu lagi menggunakan resetter khusus karena cartrige aslinya sudah langsung diganti dengan cartrige modifikasi yang sudah auto reset. Disini nampaknya masalah sudah tuntas, tapi tunggu beberapa minggu atau beberapa bulan, printer akan mengalami “blinking” (lampu indikator berkedip terus). Jangan kuatir, blinking tersebut disebabkan karena “waste ink counter” atau “Protection Counter” pada printer telah mencapai angka maksimal. Hal ini menunjukkan bahwa tangki pembuangan tinta yang berada di bagian bawah printer telah penuh dan harus dibersihkan. Hal ini untuk menjaga agar luapan tinta pembuangan tidak mengenai mainboard printer yang kemudian dikhawatirkan dapat mengakibatkan kerusakan fatal pada printer, untuk itu proses printing dihentikan oleh sistem secara otomatis. Hal itu disebabkan karena printer secara berkala melakukan head cleaning agar agar pori-pori head printer tetap terjaga dari kemungkinan buntu atau tersumbat oleh endapan tinta.
Oleh karena itu, teman-teman masih membutuhkan lagi Resetter khusus untuk mengatasi masalah tersebut. Sebelum menginstallnya sangat dianjurkan membersihkan dulu tangki pembuangan tinta dan menjemur busa yang ada di dalamnya agar dapat menyerap tinta pembuangan berikutnya. Kalau ga mau repot, tarik saja selang pembuangannya keluar printer dan tampunglah tinta yang terbuang dengan sebuah botol kosong yang ditempelkan di badan printer agar tidak tumpah. Bagi yang menginginkan software Resetter dapat mendownloadnya disini. Download Resetter Printer Epson disini