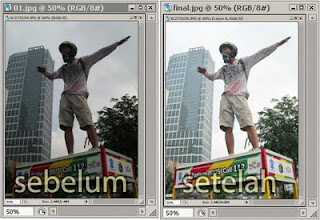 Tutorial Adobe Photoshop ini akan membahas mengenai cara memperbaiki foto yang gelap dengan photoshop CS2.
Tutorial Adobe Photoshop ini akan membahas mengenai cara memperbaiki foto yang gelap dengan photoshop CS2.Bagi orang yang gemar mengambil foto dengan kamera saku mungkin sering mengalami hal seperti ini. Yaitu saat kita mendapati foto yang kita ambil ternyata gelap dikarenakan kurangnya sinar matahari atau karena proses pengambilan foto yang menatap matahari secara langsung.
Berikut cara memperbaiki foto yang gelap dengan photoshop CS2:
Menentukan foto
- Tentukan foto yang ingin diperbaiki.
... klik pada gambar untuk memperbesar.
Membuat duplikasi foto
- Buatlah duplikasi dari layer foto yang akan diperbaiki dengan cara klik kanan layer > duplicate layer.
Mengubah mode layer hasil duplikasi
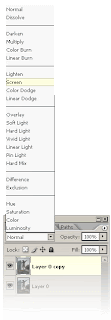
- Pilih layer hasil duplikasi sebelumnya dan kemudian ubah mode-nya menjadi Screen seperti yang tertera pada gambar disamping ini.
Jelas terlihat perbedaan dari foto sebelumnya kalau pada bagian langit, warna telah menjadi lebih terang namun pada bagian depan model masih terlalu gelap. Secara keseluruhan foto ini belum menunjukkan hasil yang kuharapkan. Oleh karena itu, kita berlanjut pada langkah berikutnya.
Mengubah Shadows dan Highlights
- Pilih layer foto yang asli kemudian pilih menu Image > Adjustments > Shadow/highlight. lalu muncul kotak dialog seperti gambar dibawah ini: Aslinya, Shadow akan menunjukkan 50% tapi pada gambar diatas aku sudah menurunkannya menjadi 40% karena dengan nilai itu foto sudah terlihat natural untukku. Shadow berfungsi untuk mengatur intensitas cahaya pada warna-warna gelap, contohnya pada bayangan benda. Pada foto ini aku meningkatkan shadow menjadi 40% sehingga warna-warna gelap akan lebih terang 40%. Highlight berfungsi untuk mengatur intensitas cahaya pada warna-warna terang, contohnya pada warna langit disiang hari. Sedangkan Highlight pada foto ini tidak aku naikkan sama sekali karena fotonya sudah menjadi cukup natural.
Maka selesai sudah tahapan memperbaiki foto yang gelap dengan photoshop CS2 ini. Foto yang sebelumnya gelap kini sudah tampak terang alami.
Anda baru saja membaca artikel yang berkategori Tutorial Adobe Photoshop
dengan judul Cara Memperbaiki Foto dengan Photoshop CS2.. Anda bisa bookmark halaman ini dengan URL http://lint4ng4yu.blogspot.com/2009/02/cara-memperbaiki-foto-dengan-photoshop.html. Terima kasih!
Ditulis oleh:
Lintang Ayu -














Terima kasih gan informasinya, sukses selalu dan salam kenal dari saya.
BalasHapus